INSTALLING THE PULSE SECURE VPN CLIENT ON A MAC
Temporarily change your security preferences.
Before you can install the Pulse Secure client, you must temporarily change your Security preferences:
- Click the Apple Menu and choose System Preferences, then Security & Privacy.
- Click the padlock icon and enter your computer password.
Note: If you are using a Smith-owned Mac that is bound to AD, enter your network password. - On the General tab, change the Allow apps downloaded from: setting to App Store and identified developers.
- Leave the Security & Privacy window open for now.
You can write a script that will be featured in Pulse Cage episode 4. Write a fun scene, or dramatic and have fun writing it! Includes: Write a scene for this story/game Your Name PDF character sketch book Slide in the DMs Free Episode 1 visual novel/game Free Episode 2 visual novel/game Free Episode 3 visual novel/game. Mac OS X Pulse Secure Uninstall Guide. Once you have installed and tested the OpenVPN client, we recommend removing the old Pulse Secure application. Follow these steps to remove the client. Click to return to the main OpenVPN guide. Make sure that the Pulse Secure client is not running.
Download the Pulse Secure Client.
- Download the Pulse Secure Client for Mac from the Smith Software site. Scroll down to the Misc. section.
- Double-click the pluse_v5.......pkg to start the install.
- Accept the defaults and if prompted, enter for your username and password to install new software.
- Restart your computer.
Configure a Connection to Smith
- Open Pulse Secure. A Pulse Secure icon (a fancy S for Secure) will appear in the top menu bar.
- From the Connection Bar, click the plus-sign to add a connection.
- The Type of Connection should read: Policy Secure (UAC) or Connect Secure (VPN)
- In the Name field, enter a name for your Profile (for example, Smith).
- In the Server URL field, enter vpn.smith.edu
- Click Add to save the profile.
- Click connect and login with your Smith username and password (do not include the @smith.edu to the username)
- You will be prompted to input a Secondary Password. This is to indicate the authentication method you want Duo to use. For a push to the Duo App enter Push, to have Duo call you enter Phone. For more information on this step please follow these instructions.
You are now using the Pulse Secure for a secure connection back to Smith.
Restore your Security preferences.
Return to the Security & Privacy window you modified in Part 1 to restore your previous settings:
- Change the Allow apps downloaded from: setting to Mac App Store and identified developers.
- Click the padlock icon to save your changes and prevent further changes.
-
| The space is open again, but still have COVID-19 restrictions |
|---|
This page is meant as a guide on how to get your Apple devices and computers running Mac OS X working in Labitat.
- 1Labitat members wireless network
- 2Printer
- 3PulseAudio
- 3.1Mac OS X
- 3.2Automating the switch from the internal speakers to the pulse audio server
Below is an illustrated guide on how to setup your Mac OS X to join the Labitat members wireless network. If you have problems getting your credentials verified, please refer to the 'Please read' on '[1]'.
Mac OS X El Capitan, Sierra and High Sierra
{{{warning}}} Doesn't work anymore. Use the configuration for MacOS Lion.
Download the Labitat_802.1x_authentication_2019.mobileconfig file, with all the settings needed for the Labitat protected wifi.
After downloading the file, please double click it to open it in System Settings and add the configuration to the Profile Manager.
You will be asked for Username and Password, and it VERY IMPORTANT that you type in those correctly. If you make a mistake in the username and password, Mac OS X will silently fail and you will have to delete the configuration and try again.
Both USERNAME and PASSWORD are case sensitive, so if you username starts with a capital letter, you have to type it in exactly like it is. You can check at https://labitat.dk/member how the system know you.
This configuration also works for iPhones and iPads. Just download the file from your device and follow the wizard to import the configuration. The same goes for username and password as above.
Mac OS X Mountain Lion
It's currently not possible to connect to the member network from Mountain Lion (confirmed by DSDeniso and kopavap).
- DSDeniso is responsible for finding a fix for the problem.
- DSDeniso found the problem. Use the guide for OS X Lion. If your credentials doesn't get verified, please refer to the 'Please read' on '[2]' to see the solution. Please note that this is regarding every OS.
Mac OS X Lion
For OS X Lion, just download the Labitat.mobileconfig file, with all the settings needed for the labitat protected wifi.
After downloading the file, please double click it to open it in System Settings and add the configuration to the Profile Manager.
You will be asked for Username and Password, and it VERY IMPORTANT that you type in those correctly. If you make a mistake in the username and password, Mac OS X will silently fail and you will have to delete the configuration and try again.
This configuration also works for iPhones and iPads. Just download the file from your device and follow the wizard to import the configuration. The same goes for username and password as above.
Mac OS X Snow Leopard
First go to System Preferences and select the Network Preference pane.
Proceed by pressing the button labeled 'Advanced...' and the advanced options list will appear - Be sure that the 'Airport' tab is selected, as seen in the screenshot below.
Press the button labeled '+' below the list of preferred networks. The window below will appear. For the User Name, Password and 802.1X fields to appear, you have to select WPA2 Enterprise from the Security List.
Make sure that you have filled out the options according to the screenshot and press add. The advanced options list will appear again. Select the 802.1X tab, and the window below will appear.
Press the button labeled '+' in the lower left corner and select Add User Profile. Name your new User Profile something like Labitat, but whatever you like.
Fill out your username and password. Note: These are case sensitive. You should put the name you registered with as your username, so for instance my user on the wiki is Ptrf, but I registered with 'ptrf'. Also make sure TTLS is the only Authentication Protocol enabled. Put Labitat in the Wireless Network field and make sure the Security Type is set to WPA2 Enterprise. Proceed by selecting/hilighting the TTLS entry in the Authentication Protocol list and press the button labeled 'Configure...' immediately below the list of enabled Authentication Protocols. The pop up box below will appear.
Select PAP as the TTLS Inner Authentication and leave the Outer Identity blank or put your username in the field. Press OK. In the advanced options list press OK. In the Network Preference list you should now be able to press Apply. Note: It's crucial that you press apply -- Otherwise you have to start over.
Pulse Cage Episode 3 Mac Os Download
Select the Labitat network from the Network Name list. If the
You are now set up to use the Labitat members wireless network. If everything goes right, the Authentication box below should appear.
Press continue. You should now be connected to the Labitat network. The network preference pane should look like this is everything went well.
Mac OS X Leopard
The steps involved is more or less the same as those for Snow Leopard. I will try to give a more detailed treatise later on, but Leopard is a bit buggy on 802.1x. (Ptrf 02:43, 18 April 2010 (CEST))
iPhone or iPod Touch
To make your iPhone or iPod Touch use the Labitat members network (with WPA2 Enterprise), point your Safari to this mobileconfig configuration fileor scan the QR-code above. It will warn you that the .mobileconfig is unsigned, but that's okay. You are then asked for your username and password. When done, you should be able to join the network - The first time, it will ask you to verify the Labitat certificate, but you should just accept.
Tested: iPhone 3GS (Ptrf), iPod Touch, firmware 3.0 (Jchillerup)
Sources: Setting up your iPhone for TTLS-PAP authentication : Copenhagen Campus Connection
Below are illustrated instructions on how to use the printer in Labitat.
Mac OS X Snow Leopard and Leopard
Open System Preferences and select the Print & Fax preference pane.
Press the button labeled '+' below the Printer list. The window below should appear.
Make sure the IP tab is selected.
Fill out the information as to match the screenshot above. The dialog may try to do some autoconfiguration. Either way, make sure that the Generic Postscript Printer is selected from the Print using-list. Proceed by pressing add. A window as shown below may appear.
If this window appears, make sure the Duplex Printing Unit checkbox is unchecked (Labitat's printer cannot print duplex). Press continue.
You should now see the above screenshot, if everything is configured correctly.
Mac OS X
As PulseAudio has not been ported to Mac OS X (time of writing, April 18th, 2010), getting Mac OS X to output audio to the PulseAudio sink relies on a really ugly hack. The hack involves the use of an alternative audio driver and the use of Esound.
Note: This guide assumes you have macports installed. You can find macports and instructions on how to install it on the macports project page. Make sure you have installed macports, setup your environment variables, updated your repositories and selfupdated the port application.
Todo: It would be nice to have this more streamlined. I'm working on that, but the project is put on hiatus from time to time.
Installation
Go to the Soundflower Google Code project page and select the Downloads tab. Get the latest stable dmg, currently Soundflower 1.5.1. Install it using the Soundflower install package in the dmg.
Next, open your terminal application of choice and type:
You will be asked for your password. It'll take a while, depending on the packages you have installed currently. If all goes well, esound should now have been installed.
Using the PulseAudio sink
To have the esound daemon forward your audio output, open System Preferences and select the Sound preference pane. Select the Output tab and select the Soundflower (2ch) as your device for sound output. Next select the Input tab and again, select the Soundflower (2ch) as your device for sound input. This is illustrated in the next two screenshots.
Finally, you need to run esd and make it send sound to the PulseAudio sink. The following command does that. pulse1.space is the hostname for the PulseAudio server in the lounge, at the time of writing.
You should now be able to play your tunes on the PulseAudio server.
Using the PulseAudio sink
To have the esound daemon forward your audio output, open System Preferences and select the Sound preference pane. Select the Output tab and select the Soundflower (2ch) as your device for sound output. Next select the Input tab and again, select the Soundflower (2ch) as your device for sound input. This is illustrated in the next two screenshots.
Finally, you need to run esd and make it send sound to the PulseAudio sink. The following command does that. pulse1.space is the hostname for the PulseAudio server in the lounge, at the time of writing.
You should now be able to play your tunes on the PulseAudio server.
Automating the switch from the internal speakers to the pulse audio server
In order to the automate the switch from internal speakers to the Soundflower the folloing steps are required.
1. Start the pulseaudio on the remote server
(In my case I do not have the pulse audio server running permanently because it caused isses with my mythtv box)
You will need to setup keys for password less ssh [3]
2. On the Mac change the input
I am using apple script to change the output to Soundflower
save this as mac2myth.scpt
3. start the esd sound server on the mac
4. After you finished you want to bring the back the sound to the Mac
I use the same script
5. bringing it all together
all what is left to do to put it into a simple batch file.
No you can run this script in a terminal to redirect the soundafter you have finished you simply click 'Control ' the script continues and brings the sound back to the MAC
(Things to improve: use the same apple script and use variables, run the Apple script en bedded in the shell script. figure out how to change the input without open the preference window BUT I thought I share my quick and dirty scripts)
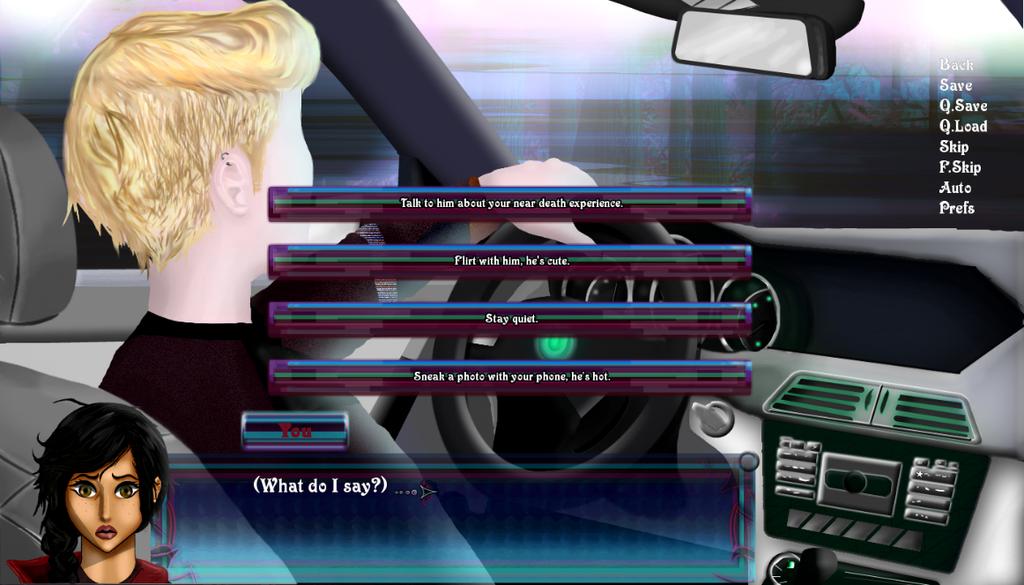
Pulse Cage Episode 3 Mac Os 11
Porting PulseAudio
If anyone thinks 'wow, just a project for me!', see the following references and help update 'em:
- PulseAudio discuss list, August 2009 - Subj: PulseAudio on MacOSX[[Category:Mac]

